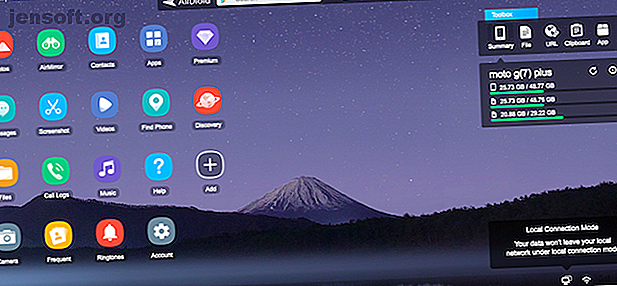
Kan jeg kontrollere Android-telefonen fra datamaskinen min?
Annonse
Du har sannsynligvis ønsket at du noen ganger kunne kontrollere Android fra PC-en. Kanskje er telefonen din nederst i vesken, eller så er du i klassen og vil ha en subtil måte å sende beskjed til noen. Eller kanskje du trenger å skrive mye tekst eller se på noe på en større skjerm.
Heldigvis er det enkelt å få tilgang til Android-telefonen din fra en datamaskin. Her er de fire beste alternativene, fra det som allerede er innebygd i Windows til en speilapp på hele skjermen.
1. Kontroller Android-telefonen din fra Windows 10
Hvis du bruker Windows, har du allerede fått en enkel måte å få tilgang til telefonen fra datamaskinen din. Dette fungerer gjennom din telefon-app i Windows 10.
Telefonen er en innebygd app som lar deg se de 25 nyeste bildene dine, sende og motta tekstmeldinger og administrere samtaler på din PC. Microsoft rullerer også ut en skjermspeilfunksjon, som støtter et begrenset antall enheter.
Slik konfigurerer du telefonen:
- Oppdater telefonen-appen din i Windows, og installer din telefonkompanjon på Android.
- Logg inn på Microsoft-kontoen din på begge enhetene.
- Start appen på din telefon og PC, og følg deretter instruksjonene på skjermen for å koble sammen de to.
Oppsettprosessen kan være litt temperamentsfull, men når den først er i gang, fungerer den ganske bra. Hvis du bare trenger en rask måte å svare på tekster på den bærbare datamaskinen din, er det verdt å prøve.
2. Få tilgang til telefonen din fra en datamaskin med AirDroid

AirDroid er som en mye kraftigere versjon av telefonen din. Det gir deg skrivebordstilgang til de fleste viktige funksjoner på telefonen, og du trenger ikke en gang å opprette en konto for å bruke den. Mens AirDroid er gratis, kan du abonnere på en premiumkonto for enda flere funksjoner.
Tjenesten tilbyr en stasjonær app for Windows og Mac, men du trenger ikke de siden den fungerer i noen større nettleser på en plattform. Dette er superenkelt, og gjør det trygt å bruke på en delt datamaskin.
Med AirDroid kan du kontrollere Android-telefonen din fra en PC over internett, eller via Wi-Fi hvis begge enhetene er koblet til det samme nettverket.
Slik kommer du i gang med AirDroid:
- Last ned og installer AirDroid på telefonen. Godta tillatelsesforespørslene når du blir bedt om det.
- Åpne en nettleser på din stasjonære eller bærbare datamaskin og gå til web.airdroid.com. En side lastes inn som viser en QR-kode.
- Start AirDroid på telefonen din og trykk på Skanne- ikonet øverst på skjermen.
- Skann QR-koden.
- Trykk på Logg på (selv om du ikke har opprettet en konto).
- Du er nå tilkoblet. Telefonens funksjoner er tilgjengelige i nettleservinduet.

AirDroid webgrensesnitt ligner et skrivebord og ser bra ut hvis du bytter til fullskjermmodus. Du kan se de tilgjengelige appene og funksjonene dine til venstre med verktøy og info om telefonen til høyre. Øverst er et panel som du kan bruke til å søke etter apper, ringe, stille alarmer og så videre.
AirDroid-funksjoner

AirDroid fungerer ikke med tredjepartsapper, så du kan ikke bruke Snapchat på den bærbare datamaskinen. Men det er den eneste store begrensningen. Den pakker massevis av funksjonaliteter andre steder.
Du kan ringe, pluss sende og lese tekstmeldinger. Det gir også tilgang til bildene og videoene som er lagret på telefonen, samt lokal lagret musikk.
I tillegg er det mange verktøy som sømløst knytter sammen telefonen og skrivebordet. Du kan trådløst flytte data fra PC-en til telefonen din, du kan oppgi en URL på skrivebordet og ha nettsiden åpen på telefonen, og du kan installere APK-filer eksternt.
Du trenger en konto for noen få funksjoner, og noen er begrenset med gratisversjonen. Oppgraderingen til AirDroid Premium koster $ 3 per måned, men alt bortsett fra de mest avanserte brukerne bør finne gratisalternativet tilstrekkelig.
3. Få tilgang til Android fra en PC med AirMirror

Når du har konfigurert AirDroid, kan du bruke AirMirror, som speiler skjermen på telefonen din i nettleseren på skrivebordet. For å få det til, må du opprette en AirDroid-konto (som er gratis) og bruke Chrome-nettleseren på datamaskinen din.
Installasjonsprosessen er litt mer komplisert, noe som gjør den mer for avanserte brukere. Det krever at du aktiverer USB Debugging-alternativet i Developer Settings:
- Installer AirMirror-appen på telefonen din, og logg inn på kontoen din.
- Installer AirMirror Chrome-utvidelsen på den bærbare datamaskinen.
- Koble telefonen til datamaskinen din via en USB-kabel. Aktiver USB-feilsøking i alternativene for utviklere i Innstillinger .
- Gå til web.airdroid.com i Chrome og klikk på AirMirror- knappen.
- Telefonskjermen din vises i nettleservinduet når de to enhetene er koblet til. Når det først er gjort, kan du koble fra USB-kabelen.
Du har nå fått full fjernkontroll av Android fra PC-en. Bruk musen eller styreflaten til å bla og tappe, og tastaturet ditt for å skrive. I motsetning til AirDroid kan du jobbe med tredjepartsapper i AirMirror, og du kan også flytte filer til og fra telefonen din ved å bruke alternativene Lagre til datamaskin og Lagre til enhet .
Fordi appen speiler skjermen på telefonen din, må du holde skjermen slått på for å bruke den.
4. Kontroller en Android-telefon fra en PC med Vysor

Vysor fungerer på lignende måte som AirMirror, men er enklere å sette opp. Dette gjør det til et godt alternativ for mindre teknisk erfarne brukere.
Vysor er tilgjengelig for Windows, Mac, Linux og Chrome OS. Den kommer i gratis og betalte versjoner. Gratisversjonen er god nok til å gi deg en smak av hva som tilbys, men den er begrenset - den inkluderer annonser, og du kan bare bruke en kablet forbindelse.
Men det som gjør Vysor flott, er at det nesten ikke er noen installasjons- eller konfigurasjonsprosess. Du må aktivere USB-feilsøking, som med AirMirror, men det er alt. Bare installer Vysor på datamaskinen din og koble til telefonen. Alt skjer automatisk.
En app skyves til Android-enheten din underveis. Hvis du noen gang vil avinstallere dette, kan du gjøre det ved å gå til Innstillinger> Apps på Android-enheten din.
Vysor-funksjoner
Når den er fullført, vil du se skjermen på telefonen din speilet i et vindu på skrivebordet. Det er nyttige knapper for å ta skjermbilder, registrere skjermen og kontrollere volumet. Du kan gjøre alt annet med musen på den virtuelle berøringsskjermen.


Fordi Vysor er en skjermspeilingstjeneste, er det ingen bekymring for appkompatibilitet. Alt som kjører på telefonen din, kan brukes på skrivebordet. Dette inkluderer spill, selv om etterslep vil være et problem i spill som trenger raske reaksjoner.
Andre måter å kontrollere telefonen din fra en PC
Det er noen få andre apper du kan se på for dette formålet. MightyText er hovedsakelig bygget rundt meldinger, som ligner på telefonen din, mens Pushbullet er nærmere AirDroid, om enn et dyrere alternativ.
I tillegg er det ApowerMirror, en skjermspeilingsapp som ligner på Vysor. Den kommer med en frittstående app for Windows og Mac, med begrensninger på gratisversjonen. Oppgraderingen til hele appen er dyrere enn Vysor.
Det er også en gratis open source-app kalt Scrcpy, som tilbyr lignende funksjoner som de du må betale for i Vysor. Dette høres perfekt ut, men dessverre er det langt fra brukervennlig. Oppsettprosessen er mer involvert, og du kan bare justere appens innstillinger gjennom kommandolinjen. Likevel er det verdt å undersøke om du er en mer avansert bruker.
Det andre alternativet ditt er å ikke kontrollere telefonen din direkte, men å bruke en emulator i stedet. Dette lar deg bruke dine favorittapper eller spille smarttelefonspill på den bærbare datamaskinen. Se vår guide til de beste Android-emulatorene for Windows 10 Den beste Android-emulatoren for Windows 10 Den beste Android-emulatoren for Windows 10 Visste du at du kan kjøre Android direkte på datamaskinen din? Her er de beste Android-emulatorene for Windows 10. Les mer for å lære om de beste appene for dette.
Bildekreditt: Denys Prykhodov / Shutterstock
Utforsk mer om: Android, Speiling, Fjerntilgang, Fjernkontroll.

