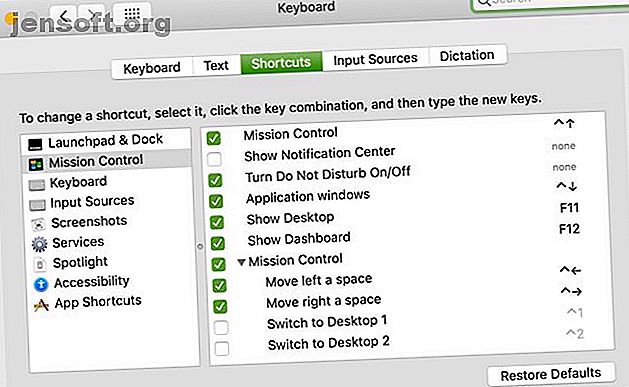
15 Egendefinerte tastatursnarveier for Mac du bør begynne å bruke
Annonse
Tastatursnarveier gir noen av de raskeste måtene å utføre handlinger på Mac-en. Ofte er imidlertid problemet at det er altfor mange å huske. Så med mindre du bruker de samme snarveiene om og om igjen hver dag, ender du sannsynligvis opp med musen eller styreflaten i stedet.
På macOS kan du lage tilpassede tastatursnarveier for å løse dette problemet. På denne måten har du snarveier for handlinger som du regelmessig utfører ved hjelp av nøkler du plukker ut, noe som gjør dem lettere å huske.
Her er 15 kule egendefinerte tastatursnarveier for Mac som du kan bruke eller enkelt justere etter dine egne behov.
Vise gjeldende tastatursnarveier
Plasseringen du må besøke for å lage egendefinerte tastatursnarveier, er det samme stedet som inneholder alle gjeldende tilpassede snarveier på Mac-en. Så før du lager dine egne, er det lurt å se hvilke som allerede er på plass, som du kanskje ikke vet om.
Åpne systemvalgene dine ved å klikke på Apple-menyen > Systemvalg fra menylinjen. Du kan også bruke Spotlight til å søke etter "Systemvalg" eller klikke på Systemvalg- ikonet i Dock, hvis du foretrekker det.
Velg Tastatur fra listen, og klikk deretter på snarveier øverst i innstillingsvinduet.

På venstre side vil du se en liste over steder, tjenester og apper som har snarveier. Og til høyre vil du se hva disse snarveiene er for hver. Bare de med et hake er aktivert; kan du deaktivere dem du ikke vil bruke, ved å fjerne merket for dem.
Redigere gjeldende tastatursnarveier
Du kan redigere globale snarveier som allerede eksisterer for å få dem til å fungere for deg. Og hvis den tilpassede snarveien du planlegger å opprette allerede er på listen, er du et skritt foran!
For eksempel, kanskje du vil at en tastatursnarvei skal vise Launchpad-verktøyet. Velg Launchpad & Dock på venstre side av innstillingsvinduet. Og se på det; det er allerede en snarvei for Show Launchpad som ikke er i bruk.

Nå trenger du bare å aktivere snarveien ved å merke av i ruten og legge til tastekombinasjonen du vil bruke til høyre for den. Vi legger inn Cmd + Option + Space .
Etter dette kan det hende du får et lite problem. Det gule symbolet som vises betyr at det er en feil med tastekombinasjonen du skrev inn. Den brukes allerede av en annen handling; dette ser ut til å være i Spotlight- delen.

Hvis du klikker Spotlight til venstre, vil du se en indikator som viser hva den snarveien allerede gjør. Dette er en nyttig måte for deg å forsikre deg om at du ikke konfigurerer en dupliseringsnøkkelkombo.
For å fikse det, gå tilbake til delen du endret. Dette er Launchpad & Dock i vårt eksempel. Dobbeltklikk på tastekombinasjonen og skriv inn en ny; Cmd + Alternativ + N ser bra ut.

Dette illustrerer et viktig poeng: hvis du redigerer eksisterende tastatursnarveier, må du sørge for at tastekombinasjonen ikke allerede er i bruk. Hvis du vil gå utover hva det innebygde panelet gir, bør du se på tredjepartsapper for å endre Mac-tastaturens oppførsel 6 apper for å tilpasse Mac-tastens tastaturoppførsel 6 apper for å tilpasse Mac-ens tastaturatferd Disse Mac-tastaturappene vil ta produktiviteten din til neste nivå. Her er noen gode tastaturapper for raskere skriving, navigasjon og mer. Les mer .
Opprette tilpassede tastatursnarveier på Mac
Nå er det på tide å lage dine egne snarveier. Klikk på App-snarveier til venstre i innstillingsvinduet. Klikk deretter på plustegn-knappen mot bunnen for å legge til en snarvei.
Et lite vindu åpnes for å lage snarveien. Å gjøre slik:
- Velg et alternativ i rullegardinboksen Program .
- Skriv inn navnet på kommandoen i menytittelen
- Legg til tastekombinasjonen i hurtigtasten . Forsøk å bruke taster du husker, og som har en viss forbindelse til kommandoen.
- Klikk Legg til .

Du må utføre de samme trinnene for hver tilpassede tastatursnarvei som du oppretter fra denne opplæringen. Hver snarvei inkluderer applikasjonen, menytittel og en anbefalt tastatursnarvei .
Viktige merknader for å lage snarveier
Menytittelen for snarveien din må ha det eksakte navnet som menykommandoen. Så hvis kommandoen har en ellipsis på slutten, kan du legge til den. Og hvis kommandoen er i en undermeny, bruker du bindestrek + større enn ( -> ) uten mellomrom for å betegne en undermeny.
Du vil se eksempler på begge disse i de tilpassede snarveiene nedenfor.
I motsetning til å redigere eksisterende snarveier, hvis du oppretter en ny snarvei med en tastekombinasjon som allerede er i bruk, vil snarveien ganske enkelt ikke fungere. Så det er viktig å teste snarveien så snart du oppretter den og endre tastekombinasjonen om nødvendig. Se Apples side om tilpassede tastatursnarveier for mer info.
Appspesifikke hurtigtaster
La oss komme i gang med å lage snarveier for apper og handlinger for dem du ofte bruker.

Mail-app
1. Legg avsenderen til kontaktlisten din
Søknad : Mail
Menytittel : Legg avsender til kontakter
Tastatursnarvei : Skift + Kommando + A
2. Merk alle meldingene i en postkasse som lest
Søknad : Mail
Menytittel : Merk alle meldinger som lest
Tastatursnarvei : Skift + Kommando + R
Notater App
3. Fest en lapp til toppen
Bruksområde : Merknader
Menytittel : Pin Note
Tastatursnarvei : Skift + Kommando + P
4. Lås en lapp (ber deg om å opprette et passord)
Bruksområde : Merknader
Menytittel : Lås merknad
Tastatursnarvei : Skift + Kommando + L
Safari
5. Lukk den gjeldende fanen
Bruksområde : Safari
Menytittel : Lukk fane
Tastatursnarvei : Skift + Kommando + X
6. Tøm nettleserloggen din (ber deg velge hvor langt tilbake)
Bruksområde : Safari
Menytittel : Fjern historie ...
Tastatursnarvei : Skift + Kommando + B
tall
7. Vis sorteringsalternativene i sidefeltet
Bruksområde : Tall
Menytittel : Vis sorteringsalternativer
Tastatursnarvei : Skift + Kommando + O
8. Vis advarsler i arket
Bruksområde : Tall
Menytittel : Vis-> Vis advarsler
Tastatursnarvei : Skift + Kommando + W
sider
9. Legg til et bildegalleri i dokumentet
Bruksområde : Sider
Menytittel: Sett inn-> Bildegalleri
Tastatursnarvei : Shift + Command + I
10. Vis og skjul Format-sidefeltet
Bruksområde : Sider
Menytittel : View-> Inspector-> Format
Tastatursnarvei : Skift + Kommando + F
System-brede tastatursnarveier
Noen apper som du bruker på Mac-en har felles kommandoer på menylinjen. Så hvis du bruker en handling ofte på tvers av flere apper, kan du prøve en hendig snarvei.

11. Eksporter varen som en PDF
Bruksområde : Alle applikasjoner
Menytittel : Eksporter som PDF ...
Tastatursnarvei : Skift + Kommando + E
12. Vend gjenstanden horisontalt
Bruksområde : Alle applikasjoner
Menytittel : Vend vannrett
Tastatursnarvei : Skift + Kommando + Z
13. Vend varen vertikalt
Bruksområde : Alle applikasjoner
Menytittel : Vend vertikalt
Tastatursnarvei : Skift + Kommando + V
14. Angi et passord for dokumentet (ber deg om å opprette og bekrefte et passord)
Bruksområde : Alle applikasjoner
Menytittel : File-> Set Password ...
Tastatursnarvei : Skift + Kommando + P
15. Zoom inn og ut av det gjeldende vinduet
Bruksområde : Alle applikasjoner
Menytittel : Vindu-> Zoom
Tastatursnarvei : Skift + Kommando + U
Spar tid uten at fingrene dine forlater tastaturet
Du vil sannsynligvis ikke bruke alle disse tilpassede tastatursnarveiene, og kan sannsynligvis tenke på mange andre. Men forhåpentligvis gir dette deg en god ide om hvordan du kan spare tid med raskere tilgang til menykommandoer for appene du bruker hver dag.
Hvis du vil ha mer hjelp, kan du sjekke tastatursnarveier for Microsoft Office på din Mac sammen med mer nyttige Mac-tastatursnarveier for å vite De mest nyttige Mac-tastatursnarveiene for å vite De mest nyttige Mac-tastatursnarveiene å vite du noen gang trenger. Les mer .
Utforsk mer om: Tastatursnarveier, Mac-tilpasning, Mac-tips.

