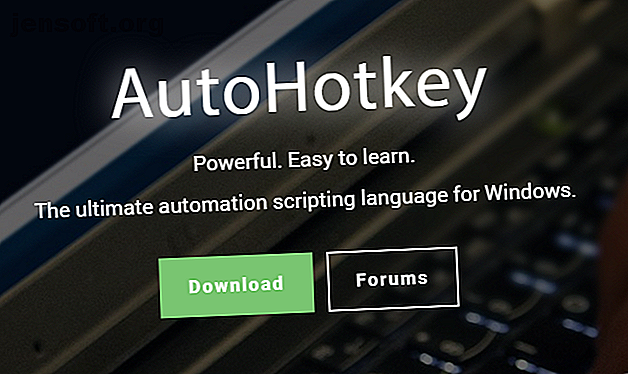
Den raske AutoHotkey-guiden for nybegynnere
Annonse
Å lære hurtigtastene til systemet og programvaren din endrer brukeropplevelsen. I de fleste tilfeller gjør det deg mer produktiv og i stand til å oppnå mer på kortere tid. Andre snarveier tar sikte på å forbedre livskvaliteten.
AutoHotkey tar denne ideen et skritt videre, og lar deg lage tilpassede snarveier for nesten alle oppgaver du utfører på datamaskinen. AutoHotkey er vanedannende når du er dyktig. men for nå, la oss lære det grunnleggende med denne guiden for nybegynnere.
Hva kan AutoHotkey gjøre?

AutoHotkey er et skriptspråk som gjør det mulig å lage makroer og skript, vanligvis utløst ved hjelp av hurtigtaster. Eksempler på vanlige bruksområder for AutoHotkey er:
- Opprette nye snarveier i Windows.
- Automatisering av dataregistreringsarbeid og automatisk utfylling av online skjemaer.
- Å utvide forkortelser, for eksempel utvide “IDK” til “Jeg vet ikke.”
- Kontrollere musen via tastatur eller joystick
Slik installerer du AutoHotkey i Windows

AutoHotkey er åpen kildekode og tilgjengelig for Windows. For å installere AutoHotkey, gå til det offisielle AutoHotkey nettstedet og klikk på nedlasting. Velg Last ned AutoHotkey Installer på følgende skjermbilde, og nedlastingen skal starte automatisk.
Det anbefales å installere med standardinnstillingene . Men hvis du bruker et 32-biters system, bruk alternativet Tilpasset installasjon for å installere riktig versjon. Det er også en versjon for ANSI tegnsettet . Dette er ikke noe du trenger, selv om noen eldre skript stoler på det.
Slik bruker du AutoHotkey

Etter installering, finn AutoHotkey i Start- menyen og åpne den. Du vil se hjelpedokumentet, som AutoHotkey har i stedet for et tradisjonelt GUI. Den enkleste måten å bruke AutoHotkey på er å bruke skript som allerede er laget av andre. Dette skriptet vil konvertere “btw” til “forresten” hver gang du skriver det.
Last ned: forresten.ahk [Ikke lenger tilgjengelig]

Dette bildet viser hva skriptet inneholder. Dobbeltklikk på skriptet for å starte det, prøv det deretter ved å åpne et tekstredigeringsprogram eller nettleservindu og skrive btw .

Ganske kult, men kanskje ikke så praktisk. Hva med noe du kan bruke hver dag?
Prøv denne Instant Monitor Killer
AutoHotkey kan også sende systemkommandoer. Hvis du jobber på datamaskinen hele dagen, er det sannsynligvis tider hvor du ikke vil bruke den aktivt, men ikke vil slå den av. Dette skriptet vil øyeblikkelig kutte signalet til skjermen din, i stedet for å vente på at det skal gå ut eller til en skjermsparer skal utløses.
Last ned: monitor_sleep.ahk [Ikke lenger tilgjengelig]
Når du er lastet ned, åpner du skriptet og trykker på F1 . Våkne den opp igjen ved å bevege musen eller trykke på en vilkårlig tast på tastaturet. AutoHotkey kan kontrollere mange elementer i systemet ditt på lignende måter som dette, inkludert sending av avstengningskommandoer, åpne tilpassede Windows Explorers og til og med kommandoer på kommandolinjen.
Lag et AutoHotkey script fra Scratch
Så langt har du brukt andres skript. La oss nå lage en enkel skisse fra bunnen av som tar det du finner på utklippstavlen vår og søker i den med Duck Duck Go. Høyreklikk på Windows-skrivebordet og velg Ny> AutoHotkey Script . Alternativt kan du bruke hvilken som helst tekstredigerer eller IDE etter eget valg Tekstredaktører kontra IDEer: Hvilken er bedre for programmerere? Tekstredaktører vs. IDEer: Hvilken er bedre for programmerere? Det kan være vanskelig å velge mellom en avansert IDE og en enklere tekstredigerer. Vi tilbyr litt innsikt for å hjelpe deg med å ta den avgjørelsen. Les mer, og skriv inn følgende:
#s::Run https://duckduckgo.com/?q=%clipboard% #S refererer til snarveien for å utløse skriptet. Hash-symbolet viser til Windows-tasten, noe som betyr at Win + S er vår valgte snarvei. Denne snarveien er reservert for Windows 10s søkefunksjon. I dette tilfellet overstyrer vi det, noe som betyr at DuckDuckGo-søket vil skje på sin plass. Hvis du bruker snarveien til Windows, erstatter du denne med en annen bokstav.
Kommandoen Kjør er et av AutoHotkeys multiverktøy. I henhold til dokumentasjonen vil det åpne "Et dokument, URL, kjørbar fil (.exe, .com, .bat, etc.), snarvei (.lnk) eller systemverb ..." I dette tilfellet vil AutoHotkey åpne URLen i standard nettleser.
Til slutt er ? Q =% utklippstavle% -del en kommando for å legge til URL-en med innholdet på Windows-utklippstavlen.
Lagre og kjør det første skriptet

Lagre filen under Fil> Lagre som, navngi filen og gi den utvidelsen ahk . Når du er lagret, naviger til filen og åpne den. Det kan se ut som ingenting har skjedd, men manuset kjører nå i bakgrunnen. For å sjekke om den har blitt lansert, ser du i systemstatusfeltet nederst til høyre på skjermen.

For å teste den ut, kopier du hvilket som helst tekststykke, etterfulgt av Win + S.

Ikke en dårlig timesaver! Dette programmet kjører i bakgrunnen til du lukker det eller logger av. For å stoppe skriptet, høyreklikk på ikonet i systemstatusfeltet og velg Avslutt . Alternativt, hvis du bare vil deaktivere skriptet midlertidig, velger du Suspend Hotkeys . Skriptet vil forbli åpent, men likevel inaktivt til det gjenopptas.
Hvordan redigere AutoHotkey-skript
La oss si at du bestemte deg for å bytte søket til YouTube. Hvis du vil redigere et AutoHotkey-skript, høyreklikker du på det og velger Rediger skript . Dette vil åpne skriptet i standardtekstredigereren. URLen for å søke på YouTube er litt annerledes.
#s::Run https://www.youtube.com/results?search_query=%clipboard% Lagre skriptet. Du kan bruke dette skriptet med en gang uten å lukke og åpne skriptet på nytt. I stedet høyreklikker du på ikonet i systemstatusfeltet og velger Last inn dette skriptet på nytt . Kopier noe til utklippstavlen din og prøv den ut!

Dette er kanskje bare den raskeste mulige måten å søke på YouTube på, noe som gir deg noen av de beste YouTube-URL-triks 10 YouTube-URL-triks du bør vite om 10 YouTube-URL-triks du bør vite om å elske YouTube? Du kan gjøre det enda bedre med disse kule YouTube-URL-triksene som lar deg laste ned videoer, lage GIF-er og mer. Les mer !
Automatiser repeterende oppgaver med AutoHotkey
AutoHotkey er i stand til mye, og å si denne opplæringen knapt riper i overflaten ville være en underdrivelse. Vi har dekket mange viktige AutoHotkey-skript i det siste, og det er mange flere der ute som kan gjøre livet ditt enklere.
Å lære å lage egendefinerte AutoHotkey-skript er også en stor ferdighet, selv om det er verdt å sjekke Windows-tastatursnarveien Ultimate Guide Windows-tastatursnarveier 101: The Ultimate Guide Windows-tastatursnarveier 101: The Ultimate Guide-tastatursnarveiene kan spare deg for timer. Beherske de universelle snarveiene for Windows, tastaturtriks for spesifikke programmer og noen få andre tips for å få fart på arbeidet ditt. Les mer for å se om snarveien du vil lage allerede eksisterer!
Utforsk mer om: AutoHotkey, Computer Automation, hurtigtaster.

