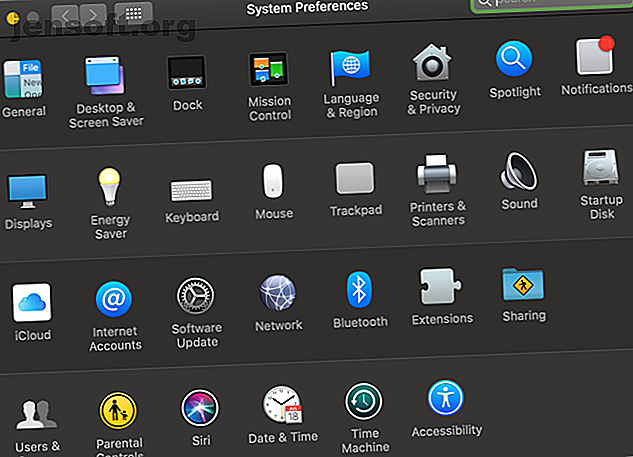
Slik slår du på Bluetooth på Mac-en og kobler sammen nye enheter
Annonse
Sjansen er stor for at du eier minst ett Bluetooth-tilbehør. Denne praktiske kommunikasjonsstandarden med kort rekkevidde lar deg koble alle slags enheter sammen.
I dag skal vi se på hvordan du slår på Bluetooth på Mac-en og hva du skal gjøre etterpå. La oss undersøke hvordan du kan sørge for at Mac-maskinen din støtter Bluetooth, hvor du kan slå på alternativet, og det grunnleggende for å koble en ny enhet.
Har min Mac Bluetooth?
Alle moderne Mac-datamaskiner har innebygd støtte for Bluetooth. Du trenger ikke kjøpe noe spesielt for å bruke Bluetooth på MacBook Pro, MacBook Air eller iMac.
Bare følg trinnene nedenfor for å aktivere Bluetooth på Mac-en og komme i gang med den. Hvis du ikke ser de relevante Bluetooth-alternativene i systemvalgpanelet, har du sannsynligvis en gammel Mac som ikke følger med Bluetooth.
I dette tilfellet kan det hende du kan kjøpe en adapter som legger til Bluetooth-støtte til datamaskinen din. Slik legger du til Bluetooth til en datamaskin: 3 flotte Bluetooth-adaptere til PC Slik legger du til Bluetooth til en datamaskin: 3 flotte Bluetooth-adaptere for PC-maskiner og bærbare datamaskiner leveres med innebygd Bluetooth. Men hva hvis din ikke gjør det? Sett opp PC-en din med en Bluetooth-dongle. Les mer . Imidlertid er de fleste av disse designet for Windows, så pass på at du får en som er oppført som kompatibel med macOS.
Slik slår du på Bluetooth på Mac
Det er ikke vanskelig å bruke Bluetooth på Mac-en. For å slå den på, åpner du Apple-menyen øverst til venstre på skjermen og velger Systemvalg . I det resulterende vinduet velger du Bluetooth .

På venstre side av Bluetooth- panelet ser du Bluetooth-ikonet med statusen under. Hvis det står Bluetooth: Av, klikker du på Slå Bluetooth på- knappen for å aktivere den.
Det er alt som trengs for å slå på Bluetooth på en Mac. Mens du er her, anbefaler vi å sjekke Vis Bluetooth i menylinjen, hvis det ikke allerede er aktivert. Dette vil plassere et Bluetooth-ikon øverst på skjermen, slik at du enkelt får tilgang til Bluetooth-tilkoblinger uten å gå inn i dette panelet hver gang.

Slik kobler du Bluetooth-enheter til Mac-en
Nå som du har slått på Bluetooth, la oss se på hvordan du kobler enheter til den.
Før du bruker en Bluetooth-enhet med Mac-en for første gang, må du koble den. Hvis du har brukt Bluetooth på andre enheter før, bør du være kjent med begrepet oppdagbarhet . Fordi det er vanlig at mange Bluetooth-enheter vises i samme område, må du manuelt koble enheter for sikkerhets skyld. Og du kan bare gjøre dette når enheten er synlig (også kjent som "sammenkoblingsmodus").
Når du har Bluetooth- innstillingspanelet åpent på Mac-en, kan datamaskinen din oppdages.
Sammenkobling av nye enheter
Spesifikasjonene i denne prosessen avhenger av enheten du vil koble sammen.
I likhet med macOS, setter de fleste andre operativsystemer (inkludert Windows 10, Android og iOS) seg som synlige når du har Bluetooth-alternativene åpne. For enheter som Bluetooth-tastaturer, mus, hodetelefoner og lignende, avhenger den nøyaktige metoden for å gå i sammenkoblingsmodus av enheten. Sjekk manualen for mer informasjon.
Når den andre enheten er i sammenkoblingsmodus, bør du se navnet vises under Enheter i Bluetooth-innstillingene på Mac-en. Klikk på Koble til- knappen ved siden av den du vil legge til.

For mange Bluetooth-enheter må du bekrefte at en gitt PIN-kode samsvarer på begge enhetene. Forsikre deg om at dette stemmer, spesielt hvis du er i et fullsatt område med mange enheter. Hvis du må taste inn en PIN-kode manuelt (vanligvis bare tilfelle med eldre enheter), er dette sannsynligvis 0000, 1111 eller 1234 .

Når det er gjort, har du koblet Mac-en og den andre enheten via Bluetooth. Når de er slått på og innen rekkevidde av hverandre (omtrent 30 fot), kobler de seg automatisk opp.
I tilfelle enhetene dine ikke kobles automatisk, kan du alltid gjøre det manuelt. I Bluetooth-innstillingspanelet (samt menylinjeikonet) vil du se alle enheter du tidligere har sammenkoblet, vises under Enheter . Forsikre deg om at enheten er på, og dobbeltklikk deretter på navnet for å koble til den. Hvis den ikke fungerer, må du først koble den fra andre sammenkoblede datamaskiner.

For å fjerne en enhet, høyreklikk den på listen over enheter og velg Fjern . Når du har gjort dette, kobler enheten ikke lenger automatisk, og du må koble den igjen for å bruke den.
Forstå macOS Bluetooth-ikon

Hvis du har aktivert Bluetooth-menylinjeikonet som nevnt tidligere, vil du se Bluetooth-logoen der hele tiden. Du kan klikke på den for raskt å skifte Bluetooth, koble til en enhet eller åpne hele panelets innstillinger.
Når det viser seg, endres Bluetooth-ikonet også til nåværende informasjon:
- Et mørkt ikon betyr at Bluetooth er slått på, men at ingen enheter er koblet til Mac-en.
- Et ikon med tre prikker over det lar deg vite at Bluetooth er på og at du har en eller flere enheter koblet til Mac-en.
- Et tydelig ikon betyr at Bluetooth er slått av.
- Hvis du ser et ikon med lavt batterisymbol, betyr det at minst en tilkoblet enhet er lite på batteriet. Dette vises kanskje ikke for alle enheter.
- Endelig betyr et ikon med en sikksakklinje over at Bluetooth ikke er tilgjengelig. Prøv å starte Mac-maskinen på nytt for å fikse den. Hvis dette ikke fungerer, må du fjerne alle USB-enheter og starte på nytt igjen. Hvis du ikke klarer dette, må du gjennomgå feilsøkingstrinnene nedenfor.
Slå på Bluetooth uten mus eller tastatur
Mange bruker en Bluetooth mus og / eller tastatur for sin stasjonære Mac. Som du kan forestille deg, å ha Bluetooth plutselig slått av kan utgjøre et problem her, siden du trenger disse enhetene for å få tilgang til Bluetooth-menyen.
Heldigvis, for Mac uten en styreflate, lar ikke MacOS Bluetooth slå seg av med mindre du kobler til en USB-mus. Men i tilfelle noe skulle gå galt, kan du aktivere Bluetooth på Mac-maskinen din med bare en mus eller tastatur.
På en MacBook har du det innebygde tastaturet og styreflaten, noe som gjør dette til et ikke-problem. Men på en iMac, må du koble til en USB-mus eller tastatur for å gjøre dette.
For å slå på Bluetooth uten mus, trykk Cmd + Space for å åpne Spotlight-søk. Søk etter Bluetooth File Exchange og trykk Return for å starte det verktøyet. Så snart appen lanseres, vil den vise et vindu som lar deg vite at Bluetooth er deaktivert.
Trykk på Return igjen for å slå på Bluetooth. Hvis du trenger å åpne Bluetooth-panelet, åpner du Spotlight igjen og skriver Bluetooth .

Hvis du ikke har et tastatur, kan du bare bruke musen for å få tilgang til Bluetooth-menylinjeikonet eller Systemvalgpanelet.
Som en siste innsats, hvis du ikke har noen USB-enheter hendig, kan du prøve å koble alt fra Mac-en bortsett fra strømledningen. Deretter må du slå den av med knappen på baksiden. Forsikre deg om at Bluetooth-enhetene dine er ladet og slått på, og start deretter maskinen på nytt. Den bør da utløse veiviseren for Bluetooth-oppsett og koble til enhetene dine igjen.
Avanserte Bluetooth-innstillinger for Mac
For å konkludere denne oversikten, bør du være oppmerksom på noen få ekstra Bluetooth-innstillinger. Du finner dem under Avansert- knappen i Bluetooth Systemvalg-panelet.

De to første alternativene er for sammenkobling. Som nevnt over, gjør at Mac-en automatisk åpner Bluetooth Setup-panelet hvis du slår på datamaskinen uten tastatur, mus eller styreflate tilkoblet. Dette lar deg enkelt sette Bluetooth-tilbehøret i sammenkoblingsmodus og koble det til.
Aktiver det tredje alternativet hvis du vil at Bluetooth-enheter skal vekke datamaskinen. Når den er på, trykker du på en tast på et tastatur eller klikker på en museknapp på en tilkoblet Bluetooth-enhet, vil en datamaskin vekke i hvilemodus.
Feilsøking av Mac Bluetooth-problemer
Har du problemer med Bluetooth på din Mac? Husk at det er en praktisk grense for hvor mange Bluetooth-enheter du kan koble til en datamaskin. Hvis du har flere enn tre eller fire enheter tilkoblet samtidig, kan du oppleve dårlig ytelse og ikke kunne legge til flere enheter. Forsøk å bare sammenkoble enheter du planlegger å bruke regelmessig.
Husk også at Bluetooth har en avstandsgrense. Dette er vanligvis rundt 30 fot, men avhenger av de nøyaktige enhetene du bruker. Interferens fra andre trådløse enheter eller hindringer kan også påvirke dette området.
Hvis du ser ikonet "utilgjengelig" i menylinjen eller får problemer med å bruke Bluetooth på Mac-en, kan det hende at systemet har problemer med maskinvaren. Følg vår feilsøkingsveiledning for Mac Bluetooth Bluetooth Ikke tilgjengelig? Feilsøking av Mac-tilkoblingsproblemer Bluetooth ikke tilgjengelig? Feilsøking av Mac-tilkoblingsproblemer Enheter vil ikke koble seg sammen, høyttalere fungerer ikke, eller filer vil ikke overføres? Dette er hva du skal gjøre når Mac-en din har problemer med Bluetooth. Les mer for å få hjelp med problemet ditt.
Kos deg med Bluetooth på Mac-en
Nå vet du alt om å slå på Bluetooth på Mac-en og hvordan du bruker den. I de fleste tilfeller, etter at du har koblet en enhet, skal den fungere uten mye problemer. Bekvemmeligheten ved å bruke trådløse enheter og nesten universell støtte gjør Bluetooth til et attraktivt verktøy.
For å lære mer, sjekk svarene våre på vanlige Bluetooth-spørsmål Hva er Bluetooth? 10 vanlige spørsmål, spurt og besvart Hva er Bluetooth? 10 vanlige spørsmål, spurt og besvart Hva er Bluetooth, og hvordan fungerer det? Vi ser på Bluetooth, hvorfor det er så nyttig, og hvordan du bruker det. Les mer .
Utforsk mer om: Bluetooth, Datamus-tips, tastatur, Mac-tips.

