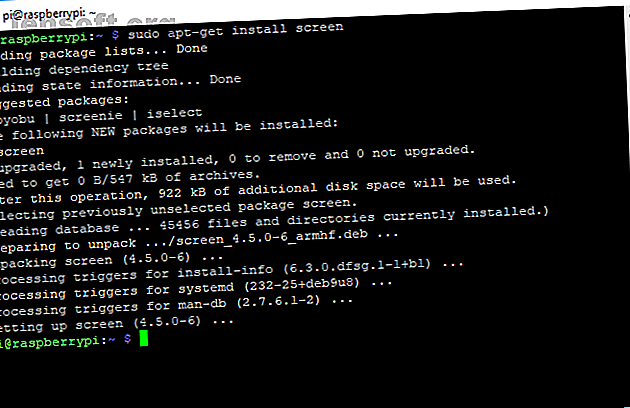
Hvordan multitaske på Linux-terminalen med skjerm
Annonse
Hvis du er en Linux-bruker, må du komme i gang med Linux-terminalen på et tidspunkt. Noen terminalkommandoer kan være populære, andre obskure, men i mange tilfeller er det lettere å kjøre en kommando gjennom et terminalvindu enn gjennom en GUI.
Men hva skjer hvis du trenger å kjøre flere kommandoer samtidig? GNU-skjerm gjør terminal multitasking som dette enkelt; la oss komme i gang med å bruke den.
Hva er GNU-skjerm?
GNU Screen er et verktøy for Linux-terminalen som deler en terminal opp i flere. Det betyr at du kan kjøre en kommando, si en wget nedlasting av en bildefil, mens du bytter til å kjøre et sekund, for eksempel systemctl, for å sjekke SMART-statusen til stasjonen.
Det lar deg kjøre uavhengige kommandoer som disse i separate økter som du kan koble til og koble fra til når du vil.
Det er ikke bare nyttig for din egen PC; Det er nesten viktig hvis du administrerer en ekstern server. Hvis du kjører kommandoer på en server over SSH, hva skjer hvis du kobler fra? Kommandoen kjører fortsatt, men du vil ikke være i stand til å enkelt overvåke eller samhandle med den.
Skjerm behandler det problemet for deg. Du kan koble til en skjermøkt på nytt hvis du mister forbindelsen, eller kobler fra den og lar den være i bakgrunnen til du trenger tilgang til den igjen.
Hvordan installere skjerm

Skjerm kommer ikke med de fleste Linux-distribusjoner, men ettersom den forut for Linux støttes den godt.
Hvis du vil installere det på en Ubuntu- eller Debian-basert distro, kjører du følgende:
sudo apt-get update sudo apt-get install screen På samme måte, hvis du kjører Arch, åpner du skjellvinduet og kjører:
sudo pacman -Syu sudo pacman -S screen Hvis du bruker Fedora, kjører du dette i stedet:
sudo yum update sudo yum install screen Starte en skjermøkt
Å starte en skjermøkt er enkelt. Åpne en terminal, eller opprett en SSH-forbindelse, og skriv inn screen . Du vil se skjermintroduksjonsvinduet; treff mellomrom eller Enter-tasten for å lukke den.

Når du har gjort det, går terminalskjermen tilbake til det normale. Det vil ikke være noen åpenbar tegn på at du kjører en skjermøkt, men hver kommando du kjører fra dette punktet vil kjøre innen en økt som du nå kan løsne og koble til igjen når du vil.
Vise og fjerne skjermbilder
Du vil vite hvordan du kobler til og kobler fra en skjermøkt hvis du planlegger å bruke den igjen. Hvis du allerede er i en skjermøkt, trykker du på Ctrl + A etterfulgt av bokstaven d (små bokstaver).
Økten og eventuelle kommandoer som for øyeblikket kjører inne i den, vil løsne for å kjøre i bakgrunnen, klar for tilkobling senere. Forutsatt at du bare har en kjørende skjermøkt, skriver du:
screen -r Dette vil koble økten til igjen og la deg fortsette. Hvis du trenger å løsne en økt på en kraftfull måte fra fjernkontrollen, kan du koble til den selv igjen, skriv:
screen -rd Du kan kjøre mer enn én skjermøkt. Hvis du vil koble til en bestemt økt igjen, må du finne ut ID-nummeret for sesjonsprosessen. Skriv inn screen -ls eller screen -r å liste dem.

Som bildet over viser, skriver du inn screen -r etterfulgt av det første ID-nummeret ved starten av hver økt. For eksempel:
screen -r 25407 Hvis du vil lukke en økt og avbryte alle kommandoer som kjører i den, kobler du til den på nytt og skriver exit .
Andre skjermterminalkommandoer å huske
Skjermen har noen få triks opp ermet for brukere som ønsker å få mest mulig ut av det. Her er noen av de vanligste terminalkommandoene du kan huske.
List Skjermtastaturgenveier
Som alle gode terminalprogrammer har Screen snarveier du kan bruke. Du bruker allerede en, Ctrl + A og d, for å fjerne eksisterende skjermbilder.
Hvis du vil se resten, skriver du ganske enkelt Ctrl + A etterfulgt av ? å gi deg en liste du kan jobbe med.
Lag og bytt mellom Windows i en økt
Du trenger ikke å veksle mellom økter for å kjøre kommandoer; Du kan også bytte mellom vinduer i en økt.

Hvis du vil opprette et nytt vindu i økten, trykker du på Ctrl + A etterfulgt av c (små bokstaver) for å opprette et nytt vindu. Det første vinduet starter på nummer 0, neste vindu 1 osv.
Trykk Ctrl + A og filtrer deretter gjennom tallene 0-9. For å liste hver enkelt bruker du Ctrl + A og deretter w (små bokstaver) for å se en liste over økter med en ett-sifret ID.
Lag en økt med et navn
En tilfeldig generert ID er vanskelig å huske; Å gi økten et navn kan gjøre ting enklere. Hvis du vil starte en økt med et navn, skriver du inn:
screen -S examplename Hvis du vil koble til denne økten på nytt med navn, skriver du inn:
screen -X examplename Del en skjermøkt
Vil du dele en terminalsession med en kollega eller en venn? Takket være Screen kan du gjøre det. Type:
screen -rx I stedet for å løsrive alle som for øyeblikket er koblet til denne økten, blir du bare med på den. Andre brukere vil se hva du skriver og kommandoene du kjører; vil du også kunne se andre brukere hvis de gjør det samme.
Logg skjermutgangen til en fil
Du må kanskje logge skjermutgangen til en fil av vedlikeholds- eller revisjonsårsaker. For å gjøre det, skriver du inn:
screen -L En økt starter med muligheten til å logge på en fil med navnet screenlog.x (der X er et tall, fra null) i hjemmekatalogen. For å starte en logg inn en økt, skriver du Ctrl + A etterfulgt av H ( Shift + h ).
Lås en skjermøkt
Hvis du vil beskytte en skjermøkt, kan du låse økten med ditt eksisterende Linux-passord.
Skriv Ctrl + A etterfulgt av x (små bokstaver) for å låse en økt mens du for øyeblikket er koblet til den.

Dette låser det i det nåværende terminalvinduet; skriv inn passordet ditt for å låse opp.
Terminal multitasking kunne ikke være enklere
Takket være GNU-skjerm trenger du ikke å bekymre deg for å vente på at en terminalkommando skal fullføres. Det er nyttig hvis du ønsker å kontrollere eksterne servere, men det er også et flott verktøy for din hjemme-PC hvis du trenger å kjøre flere kommandoer fra ett vindu.
Det er det perfekte verktøyet for systemadministratorer. Det er imidlertid ikke den eneste kommandoen for din Linux-terminale verktøykasse, og det er grunnen til at du bør bokmerke dette juksearket med viktige Linux-kommandoer. Linux-kommandoer Referanse Jukseark Linux-kommandoer Referanse Jukseark Dette enkle juksearket vil hjelpe deg med å bli komfortabel med Linux kommandolinjeterminal på kort tid. Les mer .
Utforsk mer om: GNU-skjerm, multitasking, terminal.

