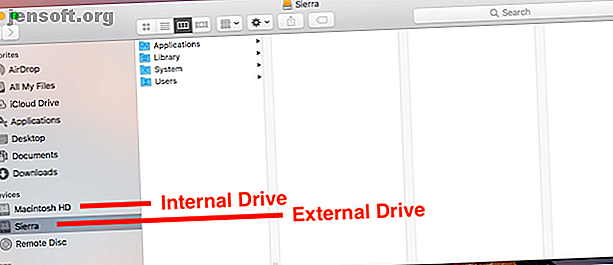
Slik lager du Mac-maskinen fra en USB-stasjon
Annonse
Mac vil ikke starte opp? Har du lyst på å teste ut den nyeste macOS-betaen? Du bør prøve å kjøre Mac-en fra en ekstern stasjon.
Det er en god måte å bidra til å løse mange problemer, og er enklere å sette opp enn du kanskje forventer. Den fungerer på hvilken som helst maskin, fra en MacBook Pro til en gammel iMac. Så les videre for å finne ut hvordan du lager Mac-en din fra en USB-stasjon.
Hvorfor starte opp macOS fra USB?
Det er noen gode grunner til å starte opp macOS fra en USB-stasjon.
Den mest sannsynlige er at Mac-en ikke vil starte, eller har et annet problem. Oppstart fra en ekstern stasjon kommer rundt dette. Den lar deg få tilgang til innholdet på den interne stasjonen - forutsatt at den fremdeles fungerer og ikke er kryptert - og det hjelper deg å reparere Mac-disken din med Diskverktøy og andre feilsøkingsverktøy.

En annen grunn er at du kan kjøre forskjellige versjoner av macOS. Dette er spesielt viktig hvis du har viktige apper som ikke kjører på den nyeste versjonen. Det er vanlig at eldre apper til slutt blir inkompatible.
Og på samme måte lar den deg teste en ny versjon før du tar beslutningen om å oppgradere. Dette inkluderer å prøve betaversjonen, bugs og alt. Det er ikke sikkert at det er stabilt å bruke som din daglige driver, så ved å installere Mac-beta på en ekstern stasjon kan du teste den risikofri.
Vær oppmerksom på at guiden vår nedenfor ikke vil bygge deg en "Hackintosh" som kan kjøre macOS på en maskin bygget for Windows. Det krever en veldig annen prosess.
Hva trenger du
For å kjøre macOS av en USB-stasjon, trenger du en stasjon på minst 32 GB for tilfeldig bruk. Vi vil anbefale en mye større hvis du har tenkt å bruke den på alvor.
Rask maskinvare er også viktig. Dette betyr USB 3, og enten en flash-enhet med raske lese- og skrivehastigheter, eller en solid state-stasjon i stedet for en harddisk. Du vil merke en forskjell hvis maskinvaren din ikke er rask nok.
Du trenger også en kopi av macOS.
Hvordan laste ned macOS

Det er flere forskjellige måter å få en kopi av macOS å installere på USB-stasjonen.
- Hvis Mac-en din kjører en versjon av macOS som er eldre enn Mojave, kan du laste ned mange versjoner gjennom App Store. Bare gå til fanen Innkjøpt, og du bør se dem oppført blant de andre appene dine.
- Hvis fanen Kjøpt ikke inneholder versjonen du leter etter, kan du kanskje få den via Apple-nettstedet. For eksempel kan du laste ned Sierra og laste ned High Sierra fra nettstedet.
- Hvis du har oppgradert til Mojave (eller senere), er dessverre den eneste lovlige måten å få de gamle operativsystemene å kjøpe dem. Alternativt kan det hende du fortsatt har kopier på en gammel installasjonsdisk.
- For å laste ned macOS beta, må du først registrere deg på Apple Beta-programvaren.
Når du velger en versjon som er mer enn noen år eldre enn den du kjører på Mac-en, kan det hende du får en feilmelding som sier at den er for gammel til å installere. Hvis dette skjer, er det en løsning.
Gå over til guiden vår om hvordan du installerer macOS fra USB Slik installerer du macOS Fra USB Hvordan installerer macOS fra USB Vil du installere macOS fra en USB-stasjon? Vi leder deg gjennom denne alternative metoden for å installere macOS. Les mer, hvor du finner fullstendige instruksjoner. Dette krever at du bruker Terminal-appen. Det er litt mer praktisk, men fremdeles lett å følge.
Installer macOS på en USB-stasjon
Så nå er du klar til å sette opp USB-stasjonen din for å starte opp til macOS. Først opp, må du formatere stasjonen. Koble den til datamaskinen din og start Diskverktøy .
Finn stasjonen din i venstre kolonne, der du ser både enheten og volumet. På nyere versjoner av macOS, kan det hende du må gå til Vis> Vis alle enheter for å få dette til å vises.

Løs ut volumet ved å klikke på Eject- knappen ved siden av. Velg nå enhetsnavnet.
Gå til Slett og skriv inn et navn på stasjonen. Sett format til Mac OS Utvidet (journalført), og sett Scheme til GUID partisjonskart . Klikk nå Slett . Husk at dette vil tørke alt på stasjonen .

Last ned nå versjonen av macOS du vil bruke. Hvis du får det fra App Store, lagres det i applikasjonsmappen . Dobbeltklikk på dette for å komme i gang.
Klikk gjennom lisensavtalen. Du blir da spurt om hvor du vil installere operativsystemet. Klikk på Vis alle disker og velg den eksterne stasjonen. Velg Installer, skriv inn passordet ditt, så begynner det.

Alle nødvendige filer kopieres først til stasjonen din, noe som kan ta opptil 10 minutter. Deretter vil Mac-en din slå seg av og full installasjon starter. Dette tar en stund, og tidsestimatet er ikke nødvendigvis nøyaktig.
I vårt tilfelle var anslaget 15 minutter, men prosessen ble fortsatt tappet bort etter en halv time. Raskere maskinvare er definitivt et pluss her.
Når det er ferdig, vil Mac starte på nytt til den nye, uberørte kopien av macOS. Nå trenger du bare å sette den opp slik du normalt ville gjort. Koble til Wi-Fi, legg til Apple ID-informasjonen din, og så videre. Den er klar til å gå.

Slik kjører du macOS fra en ekstern stasjon
Neste gang du starter datamaskinen, kan det gå tilbake til oppstart fra den interne harddisken. Du har to alternativer for å starte opp på den eksterne stasjonen.
Gå til Systemvalg> Startdisk . Klikk på låsen og skriv inn passordet ditt for å endre innstillingene. Velg USB-stasjonen din fra listen og klikk på Start på nytt .

Den andre metoden er å slå på datamaskinen og holde nede Alternativ- tasten. Etter en kort forsinkelse vil du se en liste over tilgjengelige stasjoner, inkludert både interne og eksterne. Velg den eksterne stasjonen og trykk Enter for å fortsette oppstarten.

Begge disse metodene setter den eksterne stasjonen som standard. Selvfølgelig kan du bare starte fra en ekstern stasjon når den er tilkoblet. Derfor kan du bare koble fra den når du vil starte opp på den interne stasjonen.
Det er et siste (og viktig) poeng å vite. Når du kjører macOS av en ekstern stasjon, må du fortsatt slå den av på vanlig måte. Ikke bare pisk ut USB-stasjonen, eller prøv å ta den ut på en eller annen måte. Dette kan føre til at du ødelegger dataene dine. Du trenger en omstart av datamaskinen for å bytte fra den ene stasjonen til den andre.
Løs Mac Boot-problemer
Hele prosessen med å sette Mac-en din til å starte opp fra USB bør ta rundt en halvtime på det meste. Installer den på en rask SSD, og du har et brukbart dual-boot-system på hendene. Eller du kan installere macOS på en flash-stasjon, sette den i en skuff og oppbevare den i nødstilfeller.
Oppstart av Mac-en fra en USB-stasjon gir deg en måte å fikse eventuelle oppstartsproblemer datamaskinen din opplever. Men det er ikke den eneste løsningen. Vi har en komplett guide for hvordan du løser Mac-oppstartsproblemer. Mac vil ikke slå på? Hvordan fikser jeg det og får den til å starte opp Mac-maskinen? Slik løser du det og får det til å starte Hvis Mac eller Macbook ikke vil slå seg på, fortvil ikke. Vår guide til feilsøking av alle oppstartsproblemer på Mac vil fikse det raskt. Les mer som skal hjelpe deg med å komme i gang uansett hva som er galt.
Utforsk mer om: Boot Screen, Dual Boot, Mac Tricks, macOS Mojave, USB Drive.

