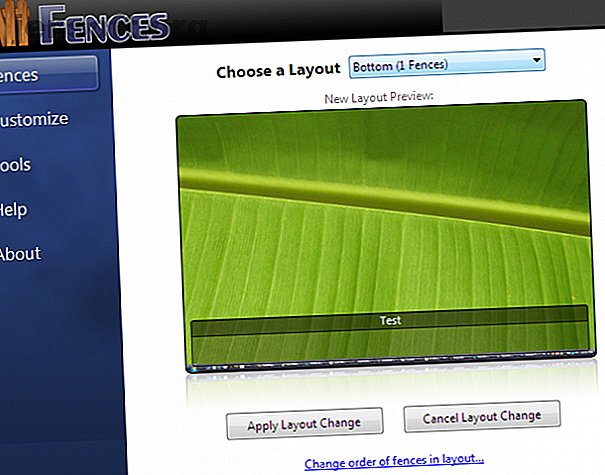
De 7 beste gratis alternativene til gjerder for Windows Desktop Management
Annonse
På samme måte som du kan fortelle mye om en person ved å se på det fysiske skrivebordet, kan du også trekke ut en lignende mengde informasjon fra en persons Windows-skrivebord.
Hvis du lever i en verden av virtuell rot, kan det være fornuftig å henvende seg til en tredjeparts desktop management app for å få hjelp. Det mest kjente er Gjerder, men det er mange andre alternativer der også.
Her er de beste gratis alternativene til Gjerder for administrering og organisering av Windows-skrivebordet.
1. Gjerder

Vent, hvordan kan Stardocks gjerder være et alternativ til gjerder? Hør på meg.
I disse dager er Fences en betalt app. Du kan glede deg over en 30-dagers gratis prøveperiode, men deretter må du betale $ 10 for appen. Hvis du vil ha den fullstendige appen, inkludert Object Desktop, vil den koste deg $ 50.
Imidlertid har Fences ikke alltid vært en betalt app. Tilbake da den først laget et navn for seg selv, var appen gratis.
Og den gode nyheten? Du kan fortsatt laste ned den gamle, gratis versjonen av gjerder. Jada, den har ikke så mange bjeller og fløyter som de nyeste utgivelsene, men det fungerer fortsatt bra.
Last ned: Fences v1.01 (Gratis)
2. Nimi steder

Nimi Places er en stasjonær organisasjonsprogramvare som lar brukere organisere skrivebordet sitt i tilpassbare containere. Hver beholder kan inneholde filer og mapper fra flere steder, og hver fil eller mappe kan vises som et ikon eller et miniatyrbilde.
Fra et organisatorisk synspunkt kan du legge til fargede etiketter og opprette regler for containere slik at spesifikke handlinger blir utført til forhåndsdefinerte tidspunkt. Hver beholder kan bruke et individuelt tema, og du kan bruke ikoner av forskjellig størrelse i hver container for å hjelpe til på skjermen. Beholderne har også en innebygd forhåndsvisning av media.
Miniatyrbildene er også verdt å se nærmere på. Nimi Places har ikke bare muligheten til å lage miniatyrbilder av bilder og videoer - det kan også fungere med Photoshop-filer, snarveier på websiden, mappekataloger og et utvalg av produktivitetsfiler.
Last ned: Nimi Places (gratis)
3. XLaunchpad
Hvis du er en Apple-bruker, blir du kjent med Launchpad på macOS. Ja, du kan tilpasse Start-menyen i Windows 10 for å delvis gjenskape den, men å ha alle installerte apper pent vist med et enkelt klikk er super praktisk og en sann tidsbesparende.
Hvis du er den personen som har hundrevis av snarveier på skrivebordet, kan du prøve XLaunchpad. Den bringer Mac Launchpad-opplevelsen til Windows. Når det er installert, vil du se et rakettikon på skrivebordet. Klikk på ikonet, så ser du alle appene dine. Du kan endelig slette alle appens snarveier fra skrivebordet ditt.
Last ned: XLaunchpad (gratis)
4. SideSlide

Folk som har brukt Gjerder for Windows vil like SideSlide. Det tilsvarer Windows å skyve all rot på det fysiske skrivebordet inn i kontorskuffene. Ute av syne, ute av sinn, ikke sant?
Programmet sentrerer rundt et arbeidsområde . Innenfor arbeidsområdet kan du legge til containere, snarveier, kommandoer, URL-er, RSS-nyhetsstrømmer, bilder, påminnelser, notater og mye mer.
Alt innholdet i arbeidsområdet ditt er lett tilgjengelig med bare et enkelt klikk. Bare legg appen til siden av skjermen, og den holder seg utenfor synet når den ikke er i bruk; hold musen over kaien, og den utvides øyeblikkelig.
Tilpasning er SideShares prioritet. Med litt finjustering kan du få appen til å fungere akkurat slik du vil. Sjekk ut videoen over for et glimt av hva den er i stand til.
Last ned: SideSlide (gratis)
5. ViPad

En annen datamaskin stasjonær organisator for Windows 10, ViPad, tar også en containerbasert tilnærming til å organisere skrivebordet ditt. Imidlertid bruker den bare en enkelt beholder, med faner øverst i beholdervinduet slik at du kan hoppe mellom de forskjellige innholdsgruppene.
Faner kan inneholde apper og dokumenter, nettlenker, kontakter i sosiale medier og til og med musikk. Fanene er fullt søkbare (bare begynn å skrive for å begynne å se), og kan omorganiseres for å passe dine behov ved å dra og slipp.
Det beste av alt er at du kan tilpasse fanene dine ved å laste ned gratis Windows 10-ikoner 7 Ikonpakker for Windows 10 for hver smak 7 Ikonpakker for Windows 10 for hver smak Tilpassede ikonpakker gir Windows 10-systemet ditt en unik følelse. Du kan velge mellom hundrevis av stiler. Vi har valgt flere vakre og uvanlige ikonpakker for å tilpasse Windows. Hvilken gjør du ... Les mer fra ViPad-nettstedet.
Last ned: ViPad (gratis)
6. TAGO-gjerder

TAGO Fences er den mest lette appen på denne listen. Hvis du bare vil ha noen få kjernefunksjoner uten alle tilleggene du sannsynligvis aldri vil bruke, kan du sjekke det ut.
Det er uten tvil den mest gjerdeaktige opplevelsen, med de nevnte Nimi-stedene på et øyeblikk.
Appen lar deg lagre flere snarveier og apper i hvert gjerde, og har en rullefelt i tilfelle listen over ikoner blir for stor for beholderen.
For hver container kan du endre bakgrunns- og flisefarger, vise eller skjule individuelle ikoner og dra og slippe innholdet til ønsket rekkefølge.
Last ned: TAGO Gjerder (gratis)
7. Virtuelle skrivebord

Vi vet at noen av dere prøver å unngå tredjepartsapper der det er mulig, så vi avslutter med de opprinnelige Windows 10 Virtual Desktops-funksjonene 3 virtuelle skrivebordstips du trenger å vite i Windows 10 3 Virtual Desktop-tips du trenger å vite i Windows 10 Her er tre kjempefine triks du må huske på når du bruker Windows 10 virtuelle skrivebord. Les mer .
Windows 10 markerer første gang flere virtuelle stasjonære maskiner har blitt en mainstream-funksjon. Brukt riktig, kan de redusere mengden rot på skrivebordet ditt. Hvis for eksempel skrivebordet ditt er et virvar av Steam-snarveier, høyskoleoppgaver og ferske meldinger du fant på Reddit, hvorfor ikke gi hver kategori sin egen stasjonære plass?
For å opprette et nytt skrivebord, klikk på oppgavevisning-ikonet på oppgavelinjen, eller trykk Windows + Tab . I det nye vinduet klikker du på + Nytt skrivebord i øvre venstre hjørne. For å sykle mellom stasjonære maskiner, trykk Windows + Ctrl + Venstre pil (eller høyre pil ), og for å lukke et skrivebord, trykk Windows + Ctrl + F4 .
Det beste gjerdealternativet for Windows 10
Som vi kort har henvist til tidligere i artikkelen, er Windows 10 potensielt på vei til å gjøre alle disse appene overflødige. Du kan nå bruke Start-menyen til å gruppere snarveier og apper i utvidbare mapper (bare dra ett ikon over toppen av et annet for å komme i gang). Hvis du parer Start-menyen med virtuelle stasjonære datamaskiner, kan du argumentere for at apper som gjerder når slutten av livssyklusen.
Hvis du leter etter den mest gjerderlignende opplevelsen, anbefaler vi TAGO eller Nimi.
Hvis du vil lære mer om å holde deg organisert mens du bruker Windows, kan du sjekke artiklene våre om du bør bruke Windows Mail eller Outlook Mail vs. Outlook: Hvilken e-postapp passer best for deg på Windows 10? Mail vs. Outlook: Hvilken e-post-app er riktig for deg i Windows 10? Microsoft tilbyr to e-postklienter på Windows 10: Mail og Outlook. Hva er forskjellene og hvilken bør du velge? Les mer og hvordan du raskt kan dele en fil fra Microsoft Explorer 4 måter å dele en fil raskt fra Windows Explorer 4 måter å dele en fil raskt fra Windows Utforsker Det er mange måter å dele filer og mapper med andre mennesker på. Har du vurdert Windows Utforsker som et fildelingsverktøy? Les mer .
Utforsk mer om: Vedlikehold av datamaskiner, Organisasjonsprogramvare, Virtual Desktop, Windows 10.

