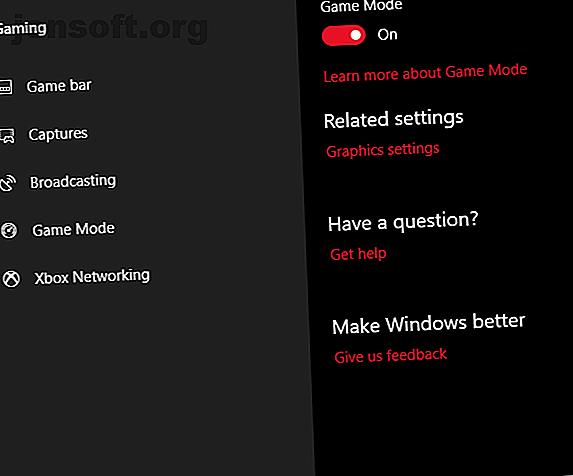
14 måter å gjøre Windows 10 raskere og forbedre ytelsen
Annonse
Å få Windows 10 til å prestere raskere er ikke vanskelig. Du trenger bare noen få enkle tips og triks. Denne artikkelen dekker flere metoder for å gjøre Windows 10 raskere og forbedre ytelsen.
De viktigste fokusområdene for å gjøre Windows 10 raskere
Det er tre paraplykategorier for å optimalisere ytelsen til Windows 10:
- Operativsystem justeres
- Forbedring av programvare
- App erstatning eller fjerning
Mens maskinvareoppgraderinger også fungerer, som å kjøpe mer RAM eller investere i en SSD. Hvordan flytte Windows fra HDD til SSD for å forbedre ytelsen. Hvordan flytte Windows fra HDD til SSD for å forbedre ytelsen. En Solid State Drive-oppgradering forbedrer virkelig ytelsen. Men hvordan kan du presse en stor Windows-installasjon på en liten SSD? Windows-brukere kan komfortabelt migrere fra HDD til SSD på veldig liten tid. Les mer, men de koster penger, så jeg kommer til å hoppe over dem. La oss starte med de mest effektive måtene å få fart på Windows 10 og deretter dekke de andre alternativene der ute.
Windows 10-operativsystemets hastighet justeres
1. Slå på spillmodus

Den siste versjonen av Windows 10, Creators Update, legger til en ny funksjon kjent som Game Mode . Det er ingen måte å løpe kontinuerlig i spillmodus, dessverre, men du kan aktivere den med en enkel tastekombinasjon av Windows Key + G. Du må imidlertid først aktivere spillmodus.
For å aktivere spillmodus (det er bare tilgjengelig i Windows 10 Creators Update), åpner du Innstillinger > Spill og velger spillmodus . Trykk på vippebryteren under Spillmodus. Det skal bare brukes til spill, men du kan aktivere det når du trenger for å få et lite hastighet. Det er spesielt nyttig hvis du har mange bakgrunnsapper som drar ned et ressurskrevende program.
Dessverre forbedrer spillmodusen spillytelsen med noen få prosentpoeng.
Likevel vil noen av dere oppleve et større ytelsesøkning enn andre. Det reduserte antallet bakgrunnsapper kan forbedre ytelsen din der ingen andre triks hjelper. I teorien kan spillmodus fungere i alle applikasjoner som bruker GPU-akselerasjon. Så hvis du vil prøve det i Adobe Premiere, kan du prøve det.
2. Slå av visuelle effekter

Windows tilbyr en veldig enkel måte å slå av alle visuelle forbedringer.
- Bare naviger til System > Avanserte systeminnstillinger
- Velg Avansert fra kategoriene over.
- Velg Innstillinger under ytelse .
- Venstreklikk på alternativknappen for Juster for best ytelse for å slå av alle visuelle effekter.
Jeg har visuelle effekter deaktivert på noen få systemer, og det ser ut til å ha stor innvirkning, spesielt på eldre datamaskiner. På ulemper vil ting ikke se like bra ut. Jeg anbefaler at du lar glatte kanter på skjermfontene være aktivert da det hjelper når du leser tekst.
3. Fremskynde prosessoren

Windows har tre eller flere forhåndsdefinerte innstillinger for hvordan prosessoren ramper opp frekvensen. De tre standardene er balansert, høy ytelse og strømsparing . Noen ganger inkluderer produsenter også tilpassede planer her.
Du er nesten alltid bedre på en bærbar datamaskin ved å bruke balansert eller strømsparing, men høy ytelse kan gjøre Windows raskere ved å handle med batteriutholdenhet for strøm. Fordi den bruker mest strøm, er det også mer passende for stasjonære maskiner.
Du kan endre innstillingene dine ved å navigere til strømalternativer i kontrollpanelet.
4. Slå av automatisk startprogrammer
Omtrent halvparten av programmene som jeg installerer prøver å kjøre lydløst i bakgrunnen. Det er bra for bare en håndfull programmer, men effekten på ytelsen er kumulativ. Hvis datamaskinen din har nok programmer som er satt til å kjøres ved oppstart, vil hele systemet sitte fast.
Å kvitte seg med ikke-nødvendig oppstartprogramvare er helt avgjørende for ytelse. Heldigvis gjør Windows det enkelt å fjerne de fleste autostartere.
Slik fjerner du automatisk startende apper:
- Trykk på tastekombinasjonen av Ctrl + Alt + Delete for å åpne Windows Task Manager.
- Velg Oppgavebehandling fra menyen som dukker opp.
- Velg Start- kategorien fra toppen av skjermen.
- Fra Oppstart-fanen kan du eliminere de fleste automatisk startende applikasjoner. De fleste appene der ute trenger ikke å kjøre i bakgrunnen, med mindre de ble forhåndsinstallert med datamaskinen din (og til og med dette er ofte bloatware).
Dessverre skjuler noen programmer seg på andre steder, men du kan finne og eliminere stealth auto-starterers. Hvordan håndtere Windows Startup-programmer med Autoruns Hvordan administrere Windows Startup-programmer med Autoruns Hver strømbruker har kjempet med Windows-oppstart på et eller annet tidspunkt. Vi viser deg hvordan du kan fremskynde oppstartstiden din, enten manuelt eller med Autoruns, et verktøy fra Microsoft. Les mer også.
5. Sjekk Internett-tilkoblingen din
En av de største årsakene til treg internetthastighet er ikke leverandøren din. Det er din Wi-Fi-tilkobling. Takket være vanlige problemer som kanalopphopning og overlappende Wi-Fi-signaler, kan det være vanskelig å få et stabilt signal hvis du bor i et leilighetskompleks.
Heldigvis tilbyr de fleste rutere to funksjoner som kan forbedre forbindelsens hastighet og stabilitet:
- En direkte kablet forbindelse
- Endre ruteren din kanal.
Det er enkelt å konfigurere en kablet tilkobling: bare kjøp en Ethernet-kabel.
Endre en ruterkanal Hvordan fikse en treg eller ustabil Wi-Fi-tilkobling Hvordan fikse en treg eller ustabil Wi-Fi-tilkobling Ett enkelt triks kan øke hastigheten på Wi-Fi-tilkoblingen din. Vi forklarer problemet, hvordan du analyserer Wi-Fi-nettverk rundt deg og hvordan du bruker informasjonen for å øke hastigheten på Wi-Fi-tilkoblingen din. Les mer, selv om det er enkelt, krever en mer grundig forklaring.
Først bruker du et Wi-Fi-analysatorverktøy for å finne ut hvilke kanaler som fungerer best for datamaskinen din, og deretter gå inn i ruteren din for å endre kanal.
Sjekk ut en flott video om hvordan du gjør det:
6. Administrer Windows Update for ytelse
Endre aktive timer

Windows Update, tro det eller ei, hogs ressurser når det kjører i bakgrunnen. Du kan konfigurere den slik at den bare kjøres på bestemte tidspunkter - for eksempel når enheten ikke er i drift - noe som betyr at ikke flere starter på nytt mens du er midt i en viktig oppgave.
Slik konfigurerer du Windows Update til å bare kjøres på bestemte timer:
- Skriv inn Windows Update-innstillinger i Windows Search Bar og kjør konfigurasjonsverktøyet.
- Velg Endre aktive timer under overskriften Oppdater innstillinger .
- Du kan endre de aktive timene på denne menyen ved å klikke på Endre aktive timer . Jeg anbefaler å endre den en periode hvor datamaskinen er på, men ubrukt.
Merk: Denne innstillingen begrenser bare tidene Windows installerer oppdateringer automatisk. Windows Update vil fortsatt laste ned oppdateringer i løpet av disse timene.
Sett Internett-tilkoblingen din til Metered
Hvis du har en begrenset Wi-Fi-tilkobling til båndbredde, kan Windows Update påvirke internettytelsen din betydelig ved å laste ned oppdateringer i bakgrunnen.
Du kan forhindre dette ved å angi tilkoblingen til målet; Dette vil deaktivere Windows Update 7 måter for å slå av Windows Update midlertidig av i Windows 10 7 måter å slå av Windows Update midlertidig i Windows 10 Windows Update holder systemet oppdatert og trygt. I Windows 10 er du prisgitt Microsofts plan med mindre du kjenner skjulte innstillinger og justeringer. Så hold Windows Update under kontroll. Les mer, selv om det fortsatt kan lastes ned noen sikkerhetsoppdateringer.
- Åpne Windows-innstillinger ( Windows Key + I )
- Gå til Nettverk og Internett> Wi-Fi .
- Velg nettverket du for øyeblikket er koblet til, og under Målertilkobling> Angi som målert tilkobling, slå på bryteren.

Merk: Dette fungerer bare med Wi-Fi-nettverk, selv om det finnes et hack for å bruke denne innstillingen på Ethernet-tilkoblinger.
7. Slå av Windows 10s søkeindekseringsfunksjon

Når du søker etter en fil, skanner ikke Windows alle katalogene på datamaskinen din hvis du har indeksering aktivert. Indeksering lager et tekstmanifest for elementene som er lagret på datamaskinen din. Det forbedrer filsøkingshastigheten dramatisk.
På datamaskinen min fra 2013 slår jeg ikke av indeksering. Det er liten fordel. Selv på en moderne datamaskin vil slå av Windows 10s indekseringsfunksjon betraktelig redusere søk på lagringsstasjonen for svært liten ytelsesgevinst på nyere datamaskiner.
På den annen side, hvis du eier en veldig gammel datamaskin, vil deaktivere søkeindeksering hjelpe systemets ytelse.
Slik slår du av Windows 10s søkeindeksverktøy:
- Skriv indeks i Windows søkeverktøy og venstre-klikk på indekseringsalternativer .
- Venstreklikk Endre nederst på menyen og fjern merket for boksene for alle alternativene som er oppført her.
8. Lagringsanalysatorer og diskrensing kan gjøre Windows raskere

Både Solid State-stasjoner (SSD-er) og harddiskstasjoner (HDD-er) bremser når de er overbelastet med data. Begge stasjonsteknologiene liker å sitte rundt 50% kapasitet for optimal ytelse, men alt rundt 25% ledig kapasitet er bra.
En av de beste appene for å rydde opp i en overbelastet disk er WinDirStat. WinDirStat er både helt gratis, åpen kildekode og tilgjengelig i både installerte og bærbare versjoner.
Last ned: WinDirStat for Windows (gratis)
Windows 10 programvareforbedringer
9. RAM-stasjon

Av alle appene der ute som hevder å forbedre ytelsen, gjør ikke noe program det bedre enn en RAM-stasjon. Et RAM-stasjonsprogram oppretter en virtuell stasjon ved bruk av fysisk RAM, som er uanstendig raskt. Brukere flytter deretter deler av essensiell programvare til RAM-disken, noe som gir store hastighetsgevinster.
Imidlertid anbefaler jeg RAM-stasjonsbruk bare for de som ønsker å forbedre ytelsen til et enkelt program. De viktigste eksemplene på programvare som drar nytte av RAM-disker, er Photoshop, nettlesere og videoredigeringsprogramvare.
Jeg skal demonstrere hvordan du kombinerer en RAM-disk med Chrome-nettleseren. Jeg anbefaler at du har minst 1 GB RAM gratis. Etter min mening bør brukere ha minst 8 GB RAM for et 64-biters system og minst 4 GB RAM på et 32-biters system . Men du kan slippe unna med mindre.
Mye RAM-stasjonsprogramvare finnes. Min favoritt er ikke gratis: SoftPerfect RAM Disk.
Imidlertid, hvis du bare vil bli føttene våte, kan du prøve DataRAMs RamDisk. Gratisversjonen er begrenset til 1 GB i størrelse. Men hvis du eier et AMD-basert system, får du et maksimum på 4 GB i stedet.
Slik konfigurerer du en RAM-stasjon
Å sette opp en RAM-disk krever bare å laste ned og installere programvaren. Etter å ha kjørt programvaren, må du konfigurere den med følgende alternativer:
Velg maksimal RAM-diskstørrelse, som er rundt 1 GB. Du kan bruke hvilken som helst størrelse, men en mindre kapasitet begrenser bruken av det.
Merk av for Set Disk Label . På den måten kan du identifisere disken i neste trinn.
Velg deretter Start RAMDisk .
Konfigurer nettleseren din til å lese og skrive hurtigbufferfiler til og fra RAM-disken.
Høyreklikk på snarveien til nettleseren din og velg Egenskaper fra hurtigmenyen. Windows 10 gjør det enklere enn noen gang å få tilgang til en nettlesesnarvei. Du kan gjøre det direkte fra oppgavelinjen.

Velg Egenskaper- kategorien fra Egenskaper . Legg deretter følgende kode til slutten av teksten i feltet Mål: tekstinntasting, der "R" er din egen RAM-stasjonsbokstav:
--disk-cache-dir=R:\ Den komplette kodelinjen skal se slik ut:
"C:\Program Files (x86)\Google\Chrome\Application\chrome.exe" --disk-cache-dir=R:\ Din egen kode kan variere, avhengig av Chrome-konfigurasjonen.
Til slutt velger du OK og start nettleseren på nytt. Fra nå av vil Chrome lese og skrive hurtigbufferfiler til RAM-disken.

Mens Christian Bonilla mener RAM-stasjoner er umulige 5 False Computer Speed Tweaks Revilled & Hva de skal gjøre i stedet 5 False Computer Speed Tweaks Revilled & Hva de skal gjøre i stedet Mange ofte anbefalte justeringer for å få fart på Windows-datamaskinen din har ingen varig effekt på ytelsen. Vi avslører billige triks og viser deg de virkelige hastighetsforsterkerne for din PC. Les mer, jeg er uenig. Men han gjør noen få gode poeng. En av de største manglene er at de kan få datamaskinen til å bli tregere. Og fordi de kjører i bakgrunnen, kan det hende at eldre datamaskiner ikke takler ekstraomkostningen så veldig bra.
Last ned: DataRAM RamDisk | Windows (gratis)
10. Malware-skanner
Vi har skrevet i hjel om emnet skadelige skannere med god grunn: de fleste ytelsesproblemer stammer fra ondsinnede programmer som løper løpsk i bakgrunnen. Noen av de bedre gratis malware-skannerne der ute inkluderer Malwarebytes, SuperAntiSpyware og ClamWin.
Vi har skrevet før om de beste gratis anti-malware-klientene. De 10 beste gratis antivirusprogramvarene. De 10 beste gratis antivirusprogramvarene. Uansett hvilken datamaskin du bruker, trenger du antivirusbeskyttelse. Her er de beste gratis antivirusverktøyene du kan bruke. Les mer . Jeg anbefaler det til alle som har en datamaskin som bremser.
11. Registerrenser
Windows-registeret har alle innstillingene for Windows og andre programmer. Installering av programvare endrer registeret. Noen ganger når et program blir avinstallert, klarer det imidlertid ikke å fjerne disse endringene. Over tid sakter tusenvis av tusenvis av registerendringer systemytelsen. En registerrenser fjerner disse endringene og andre rester fra avinstallerte programmer.
Imidlertid forårsaker registerrensere etter min mening flere problemer enn de løser . Selv om du kanskje ser en liten grad av ytelsesforbedring, vil du for det meste sannsynligvis se glisete operasjonssystemer etter at du har kjørt et registerrenser.
Det beste programmet for rengjøring av registeret ditt er CCleaner. Piriform, produsenten av CCleaner, fikk imidlertid et sikkerhetsbrudd som tillot hackere å gli skadelig kode inn i to versjoner av CCleaner. Trusselen er heldigvis over.

12. Fremskynde Windows 10 ved å fjerne dårlige apper
Mange brukere installerer fryktelig programvare, og tenker at de trenger det. Det meste av tiden er det et potensielt uønsket program (PUP) som bremser datamaskinen.
Noen av de verste lovbryterne inkluderer PDF-lesere, musikk- og videospillere, nettlesere og BitTorrent-programvare. Heldigvis finnes det mange gode alternativer. Prosessen er enkel. Først må du avinstallere programvaren og for det andre installere et bedre program.
Her er noen alternativer du kan vurdere.
- Sumatra PDF Reader
- VLC videospiller
- Google Chrome eller Mozilla Firefox
- qbittorrent
Utskifting av PDF-leser: Sumatra PDF

Mange internettbrukere tror at Adobe Acrobat PDF Reader er det eneste programmet som kan lese PDF-filer. Det er en myte. Fordi Adobe Acrobat kan spre skadelig programvare, vil du kanskje et alternativ.
Sumatra PDF Reader er et bedre alternativ til Adobe. Jeg anbefaler Sumatra til alle. Ikke bare er den åpen kildekode, men den leser også tegneserier (CBZ eller CBR-filer), blokkerer potensielt ondartede skript og kjøres på eldre systemer.
Alle moderne nettlesere kan lese PDF-filer. Du trenger kanskje ikke engang en dedikert PDF-leser.
Last ned: Sumatra PDF Reader for Windows (gratis)
Musikk- og videospillere: VLC Player

VLC Player er en av de tre mediaspillerne som noen gang er laget.
Du kan argumentere med at bedre musikkspillere er der ute. Men for video er det få som kan topp VLC. På toppen av det er den åpen kildekode, støtter hurtigtaster, spiller av nesten hvilken som helst videofil og koster ingenting.
Last ned: VLC Player for Windows | Mac | Linux | Android | iOS (gratis)
Nettleserstatning: Chrome Nettleser

Chrome er kanskje det raskeste alternativet til Microsofts nettlesere fra Edge eller Internet Explorer. Den kommer i både standard 32-bit og 64-bit variasjoner. Google lager til og med en åpen kildekode-versjon av Chrome, kalt Chromium.
Totalt sett tilbyr Chrome alt som Edge ikke: utvidbarhet, sikkerhet og hastighet. Hvis du bruker internett ofte, rangerer Chrome blant de første appene du bør installere. Firefox tilbyr imidlertid samme grad av utvidbarhet og det er 100% åpen kildekode.
Også: Sjekk ut den Windows-optimaliserte nettleseren basert på Firefox: Pale Moon. Pale Moon fungerer med mange Firefox-utvidelser og kommer med 64-bits versjoner.
Last ned: Google Chrome Browser (gratis)
Last ned: Mozilla Firefox-nettleser (gratis)
BitTorrent Replacement: qBittorrent

For de av dere som bruker en fryktelig, malware-lignende BitTorrent-klient, er det håp. Sjekk ut open source qBittorrent. I motsetning til den plattformsbaserte BitTorrent-klienten Deluge, mottar den jevnlige oppdateringer. På toppen av det er qBittorrent mer fullt utstyrt og inkluderer alle ekstrautstyr fra konkurrentene, uten de sprø malware-infeksjonene.
Last ned: QBittorrent for Windows | Linux | Mac (gratis)
13. Fjern Bloatware i Windows 10
Den siste versjonen av Windows kommer med et latterlig antall forhåndsinstallerte apper - ikke alle er nyttige. Fjern dem med denne utmerkede guiden for debloating Windows 10 Slik fjerner du enkelt Bloatware fra Windows 10 Slik fjerner du enkelt Bloatware fra Windows 10 Windows 10 kommer med et eget sett med forhåndsinstallerte apper. La oss se på metodene du kan bruke for å fjerne bloatware på PCen og debloat Windows 10. Les mer.
I de fleste tilfeller er det ingenting å fjerne programvaren. De fleste appene er faktisk plassholdere som installerer seg selv ved aktivering. Hvis du ikke er bekymret for Microsofts bloatware, kan det være lurt å vurdere en reparasjon på stedet.
Reparasjon på stedet er mest nyttig når du vil returnere datamaskinen til en lignende ny tilstand, uten å installere alle programmene på nytt. Reparasjonen på stedet oppdaterer bare Windows kjernes operativsystemfiler.
For å utføre en reparasjon på stedet, utfør følgende handlinger:
- Last ned Windows 10 Media Creation Tool og kjør det.
- Velg deretter Oppgrader denne PCen nå og deretter Neste .

Datamaskinen laster ned en kopi av Windows 10, som kan ta flere timer. Når det er ferdig, installerer Media Creation Tool Windows 10 på toppen av seg selv. Hvis systemet ditt er blitt ødelagt av skadelig programvare, eller gjennom en annen form for skade på kjerne OS-filene, kan en reparasjon på stedet lappe Windows 10 Hvordan fikse en ødelagt Windows 10-installasjon Hvordan fikse en korrupt Windows 10-installasjonssystem korrupsjon er det verste som kan skje med Windows-installasjonen. Vi viser hvordan du får Windows 10 tilbake på sporet når du lider av BSOD-er, driverfeil eller andre uforklarlige problemer. Les mer og gjenopprett den til en friskere tilstand.
For mer informasjon om prosessen, her er en video:
14. Fjern Windows 10s standardapper

Dessverre erstatter eller gjenoppretter en oppgradering på stedet all Windows 10s innebygde bloatware (hvis du fjernet dem). Heldigvis gjør noen få apper å debloating Windows enklere enn noen gang. Min favoritt av disse er Windows 10 Standard App Remover 1.2.
Windows 10 Standard App Remover 1.2 kan avinstallere standard Windows 10-applikasjoner. På toppen av det har utgiveren gitt kildekoden for applikasjonen.
For å fjerne datamaskinen din, trykk bare på appen du vil fjerne. Hvis for eksempel Solitaire kommer på nervene, er det bare å venstreklikke på det i brukergrensesnittet, så får du en spørring om du har tenkt å fjerne appen. Bekreftelse av dette fjerner applikasjonen. Det fantastiske er at 10AppsManager lar brukere installere fjernet programvare på nytt.
Appen mottok en ren rapport fra Norton Safeweb og VirusTotal, så det er sannsynligvis ikke en kilde til skadelig programvare.
Last ned: Windows 10 Standard App Remover 1.2 for Windows (gratis)
Hva er den beste Windows 10 Speed Hack?
Det beste og billigste turtallet med optimaliseringshastighet for de fleste brukere er reparasjon på stedet. Hvis du ikke har noe imot å miste noen av de installerte programmene, er en tilbakestilling fra fabrikken et annet flott alternativ. Den største årsaken til noen nedgang er dårlig skrevet programmer. Og å fjerne eller optimalisere den programvaren løser generelt de fleste ytelsesproblemer.
Det er en god idé å sjekke Windows Experience Index Hvordan sjekke Windows Experience Score på Windows 10 Hvordan kontrollere Windows Experience Score på Windows 10 Vil du finne ut datamaskinens ytelse og eventuelle umiddelbare flaskehalser? Sjekk Windows Experience Score på Windows 10. Les av og til for å identifisere ytelsesproblemer. I mellomtiden, hvis du er en gamer, kan det være lurt å prøve disse ytelsesjusteringene for å forbedre spillytelsen 10 måter å forbedre spillytelsen på den bærbare datamaskinen 10 måter å forbedre spillytelsen på den bærbare datamaskinen Vil du ha forbedret spillytelse på den bærbare datamaskinen? Slik forbedrer du laptop-ytelsen og sikrer at du enkelt kan kjøre spillene du ønsker. Les mer på maskinen din.
Utforsk mer om: Computer Memory, Performance Tweaks, Wi-Fi, Windows 10, Windows Tips, Windows Update.

