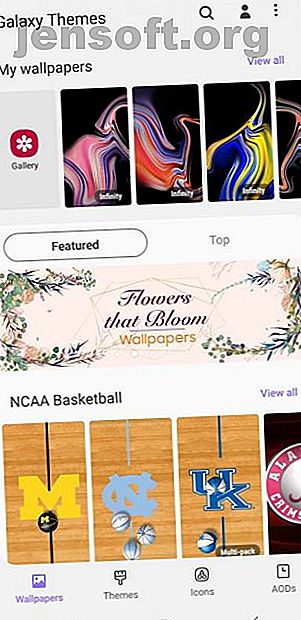
10 viktige måter å tilpasse Samsung-telefonen på
Annonse
Med Samsungs nyeste telefoner som legger til mange fantastiske funksjoner, handler flere i sine gamle smarttelefoner for Samsungs innovative enheter. Samsung er fremtiden for smarttelefoner, så jeg klandrer ikke deg når du bestemmer deg for å gi opp forpliktelsen din til Apple som jeg gjorde.
Hvis visse innstillinger ikke føles helt riktig på den splitter nye Samsung-telefonen, er det alltid en måte å endre den på. Samsung (og Android-telefoner generelt) har en mengde tilpasningsalternativer som kan gjøre en telefon helt din. Slik kan du tilpasse nesten alt om Samsung-telefonen din.
1. Forny bakgrunnsbildet og låseskjermen


Å endre bakgrunnsbilde og låseskjerm er bare babytrinn i å livne den tomme skifer på en telefon. Du trenger ikke å holde deg til de generiske bakgrunnene som Samsung gir deg. Gå til Innstillinger> Bakgrunn og temaer (eller gå til den forhåndsinstallerte Galaxy Themes- appen) og finn et attraktivt bakgrunnsbilde som passer din stil. Mens noen bakgrunnsbilder er gratis, må du betale for andre.
Bare trykk på bakgrunnsbildet du vil laste ned, og bruk det på enten startskjermen, låseskjermen eller begge deler. Du kan også velge å legge til et videotapet på låseskjermen din slik jeg gjorde her:


Hvis du fremdeles ikke finner et bakgrunnsbilde du liker, last ned en tapet-app fra tredjeparter fra Google Play Store. Jeg foretrekker Zedge, siden den har et enormt utvalg av bakgrunnsbilder og ringetoner av høy kvalitet.
Last ned : Zedge for Android (gratis, kjøp i appen tilgjengelig)
2. Endre tema



Hvis du ikke vil gå gjennom bryet med å prøve å finne et bakgrunnsbilde og låseskjerm som passer, bare installer du et tema. Temaer endrer låseskjerm og bakgrunn - noen endrer ikoner til og med.
Du kan få tilgang til temaer på samme måte som du kommer til bakgrunnsbilder. Gå til Innstillinger> Bakgrunn og temaer, eller bare trykk på Galaxy Themes-appen. Velg Temaer i den nederste menylinjen og bla gjennom dusinvis av gratis og betalte temaer.
3. Gi ikonene dine et nytt utseende



Samsung gir deg også en måte å endre utseendet på ikonene dine. Enten du hater utseendet til standard Samsung-ikonene eller ikke er for glad i ikonene som følger med temaet ditt, kan du gå til den samme Galaxy Themes-appen og trykke på Ikoner i den nederste menylinjen.
Du finner alle slags morsomme ikoner her - noen gjør ikonene dine søte, mens andre får telefonen til å se moderne og elegant ut. Husk at installasjon av et av disse ikonetemaene ikke vil endre hvert ikon du har. Det påvirker bare de vanlige Samsung-appene som følger med telefonen din.
4. Installer et annet tastatur


Da jeg byttet fra en iPhone 6S til en Samsung Galaxy Note 9, var jeg ikke fornøyd med det nye tastaturet mitt. I stedet for å lide med Samsungs standardtastatur, lastet jeg ned flere tastaturer fra Google Play Store før jeg slo meg ned på SwiftKey. Tastaturet du velger alt kommer til din personlige preferanse.
Et raskt søk i Play Store gir mange tastaturapper du kan velge mellom. Installer tastaturappen du velger, og åpne den. De fleste tastaturapper lar deg endre standardalternativet ditt med bare noen få trykk.
For SwiftKey er alt du trenger å gjøre å treffe Aktiver SwiftKey, og trykk deretter på Velg SwiftKey . Derfra kan du offisielt endre Samsung-tastaturet til SwiftKey-tastaturet.


Hvis du fremdeles ikke er tilhenger av SwiftKey, må du prøve andre gratis og åpne kildekode-alternativer for Android-tastaturet.
Last ned : SwiftKey for Android (gratis, kjøp i app tilgjengelig)
5. Tilpass varselene om låseskjermen


Som standard dukker det opp varsler i en solid hvit boble, og blokkerer det vakre tapetet på låseskjermen. Vil du bli kvitt den irriterende boblen en gang for alle? Gå til Innstillinger> Låsskjerm> Varsler og dra gjennomsiktighetslinjen til Høy . På den måten vil boblen forsvinne fullstendig.
I alternativet Vis stil kan du endre hvor mye innhold som vises i varslene dine. Velg å vise en detaljert melding, en forkortet versjon av meldingen, eller bare appikonet. Aktiver alternativet Skjul innhold for å holde deg veldig privat.
Noen ganger er varselets tekstfarge for mørk eller for lys til å vises på låseskjermen. Hvis det er tilfelle, slå på automatisk omvendt tekstfarge . Denne nyttige funksjonen endrer fargen på teksten avhengig av fargen på bakgrunnsbildet.
6. Endre alltid på skjermen (AOD) og klokke



AOD viser klokkeslett og dato mot svart bakgrunn når du ikke bruker telefonen. Siden det ser litt tørt ut på egenhånd, er det på tide å ta turen til Innstillinger> Lås skjerm> Klokke-stil og gi det en makeover.
Forsikre deg først om at AOD-en er koblet til, og trykk deretter på den. Derfra kan du endre stil og farge på både AOD og klokke på låseskjermen.
7. Skjul eller vis elementer på statuslinjen


Statuslinjen sitter øverst på skjermen og viser alle telefonens vitaliteter. Det er der du sjekker klokkeslettet, overvåker telefonens batterilevetid og ser hvor sterk forbindelsen din er.
Når du får massevis av varsler, kan det raskt få statuslinjen til å bli rotete. For å begrense antallet varsler som vises, går du til Innstillinger> Varsler> Statuslinje . Treff på 3 nylige varsler for bare å vise tre ikoner samtidig. Hvis du vil fjerne meldingsikonene helt, slår du av Vis varslingsikoner .
Du kan også legge til en batteriprosent i statuslinjen ved å slå på Vis batteriprosent .
8. Juster Edge-skjermen



Samsung-telefoner har mange kule funksjoner. Hvis du har en Samsung Android-telefon, må du prøve disse funksjonene. Hvis du har en Samsung Android-telefon, må du prøve disse funksjonene. Hvis du har en Samsung Android-smarttelefon, har telefonen noen fine kule funksjoner på det som du kanskje ikke vet om. Les mer, og kantbelysning er en av dem. Kantbelysning vises når telefonen er vendt ned og ikke er i bruk.
Når du mottar et anrop eller tekst, lyser kantene på telefonen. Hvis du vil endre utseendet på telefonens kantbelysning, navigerer du til Skjerm> Kantskjerm> Kantbelysning> Kantbelysningsstil . Her kan du velge forskjellige effekter, farger, transparenter, bredder og hvor lenge belysningen varer.
Som du kanskje allerede vet, når du sveiper den høyre kanten av skjermen, dukker favorittappene og kontaktene dine opp på siden av skjermen. Ikke bare kan du endre innholdet i dette panelet, men du kan også legge til eller fjerne hele paneler.


Å gå til Skjerm> Kantskjerm> Kantbelysning> Kantpaneler viser forskjellige panelalternativer. Velg å legge til vær, smarte utvalgte verktøy, finansnyheter og mer til kantpanelet. Hvis du treffer de tre små prikkene i hjørnet av denne skjermen og velger Edge-panelhåndtaket, kan du også justere transparensen og størrelsen på kantpanelet.
9. Øk skjermoppløsningen


Når du eier en kraftig telefon som Samsung Galaxy S10, bør du dra nytte av skjermen av høy kvalitet. For å øke skjermoppløsningen, gå til Innstillinger> Skjerm> Skjermoppløsning . Du får tre forskjellige alternativer: HD +, FHD +, og WQHD + .
Ikke nøl med å stille oppløsningen til WQHD + . Du mister kanskje litt mer batteri, men det er verdt det.
10. Tilpass navigeringslinjen


Andre telefoner i Android-familien har en tendens til å ha Tilbake- knappen på venstre side av navigasjonsfeltet; Samsung plasserer Tilbake- knappen til høyre som standard. Gå til Innstillinger> Skjerm> Navigeringslinje og begynn å tilpasse. Her kan du endre knapprekkefølgen og til og med velge å bruke bevegelser som en navigasjonsform.
Gran opp Samsung-enheten din
Du får ikke mest mulig ut av Samsung-smarttelefonen din hvis du lar den være med standardinnstillingene. Det fine med en Samsung-telefon kommer fra alle dens tilpasningsalternativer. Tilpassing av telefonen gjør ikke bare den mer praktisk å bruke, men gjør den også mye mer attraktiv.
Hvis du vil tilpasse telefonen enda mer, ikke glem å sjekke ut viktige apper for å tilpasse startskjermen til Android-telefonen. 9 viktige apper for å tilpasse Android-startskjermen. generisk Android-startskjerm. Her er de beste appene for å tilpasse alle aspekter for å gjøre startskjermen til din. Les mer .
Utforsk mer om: Android, Android-tilpasning, Android-tema, Samsung, bakgrunn.

